
The first step is to remove the butterfly. (Skip down to Figure I if you're curious.) Don't worry if you can't imagine the finished results yet. Then, we'll crop a stripe of the background and resize it. Specifically, we'll remove the background and reduce the size of the remaining butterfly.

You can keep the essence of the picture while separating the parts and reassembling them after a little resizing and cropping. Next, you'll learn a new skill-an easy one-to solve a more complex problem.įigure E: We'll use parts to create a creative border. It's a small difference, but it might matter. If you bypass cropping, you can maintain a larger portion of the original picture and remove the crate edges from view by pulling them off the slide and out of sight. As you can see in Figure D, you've lost some of the picture (around the edges), but it's still a quick easy fix. Holding down the Ctrl key keeps the photo centered on the slide.
#CHANGE THE BACKGROUND IN POWERPOINT OFFICE FOR MAC HOW TO#
To learn how to crop to a shape and move to crop, read How to crop images in Microsoft PowerPoint. Both resizing and cropping can offer a quick fix, but sometimes neither will be adequate. If you don't like the results when resizing or cropping, press Ctrl+z to undo changes. Remember, resizing reduces or enlarges everything cropping removes pieces of the picture. The picture to the right ( Figure C) shows the results of dragging all four borders toward the center of the picture a bit to remove the crate.įigure C: Use the crop tool to remove the outside edges of a picture. The picture doesn't change aspect ratio you're removing portions from the edges. Use the handles the same way you use the resizing handles earlier: click, hold, and drag in and out.In the browser edition, right-click the picture and choose Crop. Doing so displays cropping handles along the borders ( Figure C). Then click Crop in the Size group and select Crop from the drop-down list. If necessary, click the contextual Format tab.We can quickly illustrate cropping by removing the vegetable crate around the edges of our example picture as follows:
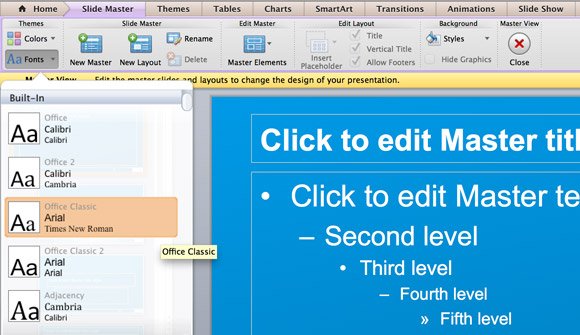
Sometimes you want to remove something so you can focus on something else. In other words, the relationship between the height and width stays the same.

However, the visual components don't change size. When cropping, you remove part of the picture, so the outside dimensions become smaller. In other words, you enlarge and reduce the original file without distorting it.Ĭropping a picture often changes its size, but not in the same way. When you maintain aspect ratio, the relationship remains the same between the width and height, regardless of how large or small the picture is. It's the proportional relationship between the width and height it's represented by two values, separated by a colon (x:y). If you're new to this, you might not know what aspect ratio means. Figure B: Use the resizing handles to change a picture's size.


 0 kommentar(er)
0 kommentar(er)
